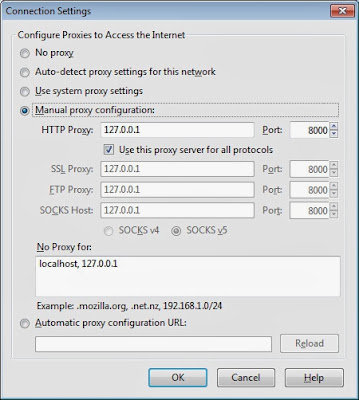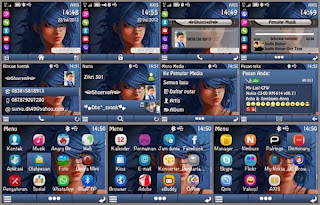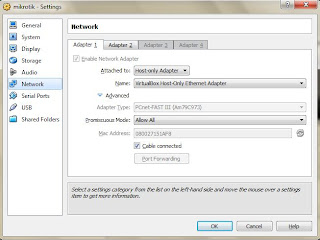Protokol adalah sebuah aturan atau standar yang mengatur atau mengijinkan terjadinya hubungan, komunikasi, dan perpindahan data antara dua atau lebih titik komputer. Protokol dapat diterapkan pada perangkat keras, perangkat lunak atau kombinasi dari keduanya. Pada tingkatan yang terendah, protokol mendefinisikan koneksi perangkat keras.
TCP/IP (Transmission Control Protocol/Internet Protocol)
Adalah standar komunikasi data yang digunakan oleh komunitas internet dalam proses tukar-menukar data dari satu komputer ke komputer lain di dalam jaringan Internet. Protokol ini tidaklah dapat berdiri sendiri, karena memang protokol ini berupa kumpulan protokol (protocol suite). Protokol ini juga merupakan protokol yang paling banyak digunakan saat ini. Data tersebut diimplementasikan dalam bentuk perangkat lunak (software) di sistem operasi. Istilah yang diberikan kepada perangkat lunak ini adalah TCP/IP stack. Pada TCP/IP terdapat beberapa protokol sub yang menangani masalah komunikasi antar komputer. TCP/IP mengimplemenasikan arsitektur berlapis yang terdiri atas empat lapis, diantaranya adalah :
- Protokol lapisan aplikasi
- Protokol lapisan antar-host
- Protokol lapisan internetwork
- Protokol lapisan antarmuka jaringan
UDP ( User Datagram Protokol)
UDP, singkatan dari User Datagram Protocol, adalah salah satu protokol lapisan transpor TCP/IP yang mendukung komunikasi yang tidak andal (unreliable), tanpa koneksi (connectionless) antara host-host dalam jaringan yang menggunakan TCP/IP.
- Connectionless (tanpa koneksi): Pesan-pesan UDP akan dikirimkan tanpa harus dilakukan proses negosiasi koneksi antara dua host yang hendak berukar informasi.
- Unreliable (tidak andal): Pesan-pesan UDP akan dikirimkan sebagai datagram tanpa adanya nomor urut atau pesan acknowledgment. Protokol lapisan aplikasi yang berjalan di atas UDP harus melakukan pemulihan terhadap pesan-pesan yang hilang selama transmisi.
- UDP menyediakan mekanisme untuk mengirim pesan-pesan ke sebuah protokol lapisan aplikasi atau proses tertentu di dalam sebuah host dalam jaringan yang menggunakan TCP/IP. Header UDP berisi field Source Process Identification dan Destination Process Identification.
- UDP menyediakan penghitungan checksum berukuran 16-bit terhadap keseluruhan pesan UDP.
Domain Name System (DNS)
Domain Name System (DNS) adalah distribute database system yang digunakan untuk pencarian nama komputer (name resolution) di jaringan yang mengunakan TCP/IP (Transmission Control Protocol/Internet Protocol). DNS biasa digunakan pada aplikasi yang terhubung ke Internet seperti web browser atau e-mail, dimana DNS membantu memetakan host name sebuah komputer ke IP address. Selain digunakan di Internet, DNS juga dapat di implementasikan ke private network atau intranet dimana DNS memiliki keunggulan seperti:
- Mudah, DNS sangat mudah karena user tidak lagi direpotkan untuk mengingat IP address sebuah komputer cukup host name (nama Komputer).
- Konsisten, IP address sebuah komputer bisa berubah tapi host name tidak berubah.
- Simple, user hanya menggunakan satu nama domain untuk mencari baik di Internet maupun di Intranet.
Point-to-Point Protocol
Point-to-Point Protocol (sering disingkat menjadi PPP) adalah sebuah protokol enkapsulasi paket jaringan yang banyak digunakan pada wide area network (WAN). Protokol ini merupakan standar industri yang berjalan pada lapisan data-link dan dikembangkan pada awal tahun 1990-an sebagai respons terhadap masalah-masalah yang terjadi pada protokol Serial Line Internet Protocol (SLIP), yang hanya mendukung pengalamatan IP statis kepada para kliennya. Dibandingkan dengan pendahulunya (SLIP), PPP jauh lebih baik, mengingat kerja protokol ini lebih cepat, menawarkan koreksi kesalahan, dan negosiasi sesi secara dinamis tanpa adanya intervensi dari pengguna. Selain itu, protokol ini juga mendukung banyak protokol-protokol jaringan secara simultan.
Serial Line Internet Protocol
Serial Line Internet Protocol dianggap berkaitan erat dengan pengertian berikut
Disingkat dengan SLIP. Sebuah protokol yang memungkinkan pemindahan data IP melalui saluran telepon. Alat bantu lainnya dalam SLIP adalah PPP yang mendeteksi kesalahan dan konfigurasi. Sistem ini memerlukan satu komputer server sebagai penampungnya, dan secara perlahan-lahan akan digantikan oleh standar PPP yang memiliki kecepatan proses lebih tinggi.
Internet Control Message Protocol (ICMP)
adalah salah satu protokol inti dari keluarga. ICMP berbeda tujuan dengan TCP dan UDP dalam hal ICMP tidak digunakan secara langsung oleh aplikasi jaringan milik pengguna. salah satu pengecualian adalah aplikasi ping yang mengirim pesan ICMP Echo Request (dan menerima Echo Reply) untuk menentukan apakah komputer tujuan dapat dijangkau dan berapa lama paket yang dikirimkan dibalas oleh komputer tujuan. protokol internet. ICMP utamanya digunakan oleh sistem operasi komputer jaringan untuk mengirim pesan kesalahan yang menyatakan, sebagai contoh, bahwa komputer tujuan tidak bisa dijangkau.
POP3 (Post Office Protocol)
POP3 adalah kepanjangan dari Post Office Protocol version 3, yakni protokol yang digunakan untuk mengambil email dari email server. Protokol POP3 dibuat karena desain dari sistem email yang mengharuskan adanya email server yang menampung email untuk sementara sampai email tersebut diambil oleh penerima yang berhak. Kehadiran email server ini disebabkan kenyataan hanya sebagian kecil dari komputer penerima email yang terus-menerus melakukan koneksi ke jaringan internet.
IMAP (Internet Message Access Protocol)
IMAP (Internet Message Access Protocol) adalah protokol standar untuk mengakses/mengambil e-mail dari server. IMAP memungkinkan pengguna memilih pesan e-mail yang akan ia ambil, membuat folder di server, mencari pesan e-mail tertentu, bahkan menghapus pesan e-mail yang ada. Kemampuan ini jauh lebih baik daripada POP (Post Office Protocol) yang hanya memperbolehkan kita mengambil/download semua pesan yang ada tanpa kecuali.
adalah suatu protokol yang umum digunakan untuk pengiriman surat elektronik atau email di Internet. Protokol ini gunakan untuk mengirimkan data dari komputer pengirim surat elektronik ke server surat elektronik penerima. Untuk menggunakan SMTP bisa dari Microsoft Outlook. biasanya untuk menggunakan SMTP di perlukan settingan :
1. Email Address : contoh —> anda@domainanda.com
2. Incoming Mail (POP3, IMAP or HTTP) server : mail.doaminanda.com
3. Outgoing (SMTP) server : mail.domainanda.com
4. Account Name : anda@domainanda.com
5. Password : password yang telah anda buat sebelumnya
HTTP (Hypertext Transfer Protocol)
HTTP (Hypertext Transfer Protocol) suatu protokol yang digunakan oleh WWW (World Wide Web). HTTP mendefinisikan bagaimana suatu pesan bisa diformat dan dikirimkan dari server ke client. HTTP juga mengatur aksi-aksi apa saja yang harus dilakukan oleh web server dan juga web browser sebagai respon
atas perintah-perintah yang ada pada protokol HTTP ini.
Contohnya bila kita mengetikkan suatu alamat atau URL pada internet browser maka web browser akan mengirimkan perintah HTTP ke web server. Web server kemudian akan menerima perintah ini dan melakukan aktivitas sesuai dengan perintah yang diminta oleh web browser. Hasil aktivitas tadi akan dikirimkan kembali ke web browser untuk ditampilkan kepada kita.
HTTPS
https adalah versi aman dari HTTP, protokol komunikasi dari World Wide Web. Ditemukan oleh Netscape Communications Corporation untuk menyediakan autentikasi dan komunikasi tersandi dan penggunaan dalam komersi elektris. Selain menggunakan komunikasi plain text, HTTPS menyandikan data sesi menggunakan protokol SSL (Secure Socket layer) atau protokol TLS (Transport Layer Security). Kedua protokol tersebut memberikan perlindungan yang memadai dari serangan eavesdroppers, dan man in the middle attacks. Pada umumnya port HTTPS adalah 443.
Tingkat keamanan tergantung pada ketepatan dalam mengimplementasikan pada browser web dan perangkat lunak server dan didukung oleh algorithma penyandian yang aktual.
Oleh karena itu, pada halaman web digunakan HTTPS, dan URL yang digunakan dimulai dengan ‘https://’ bukan dengan ‘http://’
SSH (Sucure Shell)
SSH adalah protocol jaringan yang memungkinkan pertukaran data secara aman antara dua komputer. SSH dapat digunakan untuk mengendalikan komputer dari jarak jauh mengirim file, membuat Tunnel yang terrenkripsi dan lain-lain. Protocol ini mempunyai kelebihan disbanding protocol yang sejenis seperti Telnet, FTP, Danrsh, karena SSH memiliki system Otentikasi,Otorisasi, dan ekripsinya sendiri. Dengan begitu keamanan sebuah sesi komunikasi melalui bantuan SSH ini menjadi lebih terjamin.
Telnet (Telecommunication network)
Adalah sebuah protokol jaringan yang digunakan di koneksi Internet atau Local Area Network. TELNET dikembangkan pada 1969 dan distandarisasi sebagai IETF STD 8, salah satu standar Internet pertama. TELNET memiliki beberapa keterbatasan yang dianggap sebagai risiko keamanan.
FTP ( File Transfer Protocol )
FTP ( File Transfer Protocol ) adalah sebuah protocol internet yang berjalan di dalam lapisan aplikasi yang merupakan standar untuk pentransferan berkas (file) computer antar mesin-mesin dalam sebuah internetwork. FTP atau protocol Transmission Control Protocol (TCP) untuk komunikasi data antara klien dan server, sehingga diantara kedua komponen tersebut akan dibuatlah sebuah sesi komunikasi sebelum transfer data dimulai. FTP hanya menggunakan metode autentikasi standar, yakni menggunakan User name dan paswordnya yang dikirim dalam bentuk tidak terenkripsi. Pengguana terdaftar dapat menggunakan username dan password-nya untuk mengakses ,men-dawnload ,dan meng- updlot berkas- berkas yang ia kehenaki. Umumnya, para pengguna daftar memiliki akses penuh terdapat berapa direkotri , sehingga mereka dapat berkas , memuat dikotri dan bahkan menghapus berkas. Pengguna yang belum terdaftar dapat juga menggunakan metode anonymous login,yakni dengan menggunakan nama pengguna anonymous & password yang diisi dengan menggunakan alamat e-mail. Sebuah server FTP diakses dengan menggunakan Universal Resource Identifier (URI) dengan menggunakan format ftp://namaserver. Klien FTP dapat menghubungi server FTP dengan membuka URI tersebut.
Tujuan FTP server adalah sebagai beikut :
- Untuk men-sharing data.
- Untuk menyediakan indirect atau implicit remote computer.
- Untuk menyediakan tempat penyimpanan bagi User.
- Untuk menyediakan tranper data yang reliable dan efisien.
LDAP
LDAP (Lightweight Directory Access Protocol) adalah protokol perangkat lunak untuk memungkinkan semua orang mencari resource organisasi, perorangan dan lainnya, seperti file atau printer di dalam jaringan baik di internet atau intranet. Protokol LDAP membentuk sebuah direktori yang berisi hirarki pohon yang memiliki cabang, mulai dari negara (countries), organisasi, departemen sampai dengan perorangan. Dengan menggunakan LDAP, seseorang dapat mencari informasi mengenai orang lain tanpa mengetahui lokasi orang yang akan dicari itu.
SSL (Secure Socket Layer)
SSL (Secure Socket Layer) adalah arguably internet yang paling banyak digunakan untuk enkripsi. Ditambah lagi, SSL digunakan tidak hanya keamanan koneksi web, tetapi untuk berbagai aplikasi yang memerlukan enkripsi jaringan end-to-end.
Secure Sockets Layer (SSL) merupakan sistem yang digunakan untuk mengenkripsi
pengiriman informasi pada internet, sehingga data dapat dikirim dengan aman. Protokol SSL mengatur keamanan dan integritas menggunakan enkripsi, autentikasi, dan kode autentikasi pesan. SSL protocol menyedian privasi komunikasi di internet. SSL tidak mendukung fileencryption, access-control, atau proteksi virus, jadi SSL tidak dapat membantu mengatur data sensitif setelah dan sebelum pengiriman yang aman.











![Cara Install Webmin di VPS Linux Ubuntu [Host1Free] Cara Install Webmin di VPS Linux Ubuntu [Host1Free]](https://blogger.googleusercontent.com/img/b/R29vZ2xl/AVvXsEg4yKVUIsSlHpUE2WdOsdO_7rAn9klDO2LxwU7jiCYOvX43lnP6im48kEQkPjxvcfgfbieYgM8Chp_i0ZUa7uf8r0F0E7jycGmtzITnUdQMvC49NsNUDl-ew3-BuSrz2RqSe_us3nzhn24V/s400/webmin.png)